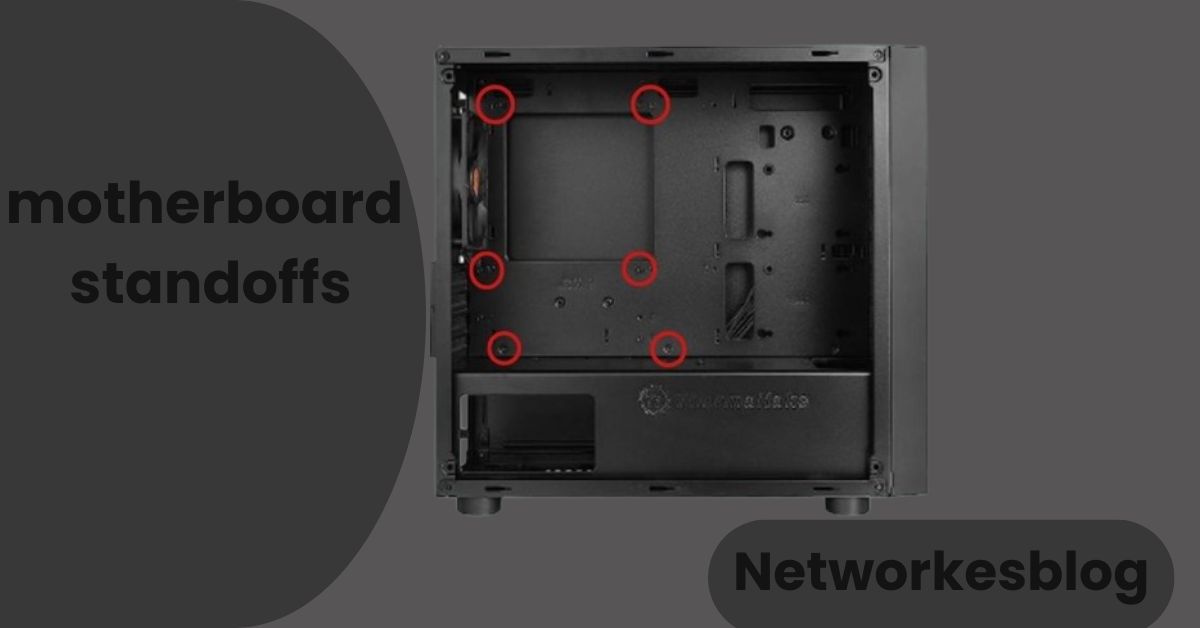Building a new PC is thrilling — picking the best parts, assembling them carefully, and finally pressing the power button for the first time.
But what if you built your dream system with the ASUS Z790-Plus WiFi TUF Gaming motherboard, and when you turn it on… there’s no video output? Just a black screen?
Don’t panic!
Many new PC builders (and even experienced ones) encounter a no-display issue on first boot. In most cases, the problem is minor and easily fixable without needing expensive repairs.
This guide will walk you through why your ASUS Z790-Plus WiFi TUF Gaming motherboard has no video on first boot, the common causes, and the step-by-step solutions to get your gaming rig up and running.
Why Is There No Video Output on First Boot?

When your brand-new system doesn’t show video, it’s often due to one or more of these reasons:
Hardware not properly seated (CPU, RAM, GPU)
BIOS needs updating for CPU compatibility
Faulty components (rare but possible)
Incorrect monitor input or bad cables
Motherboard troubleshooting steps not followed
Remember: modern motherboards like the Z790-Plus WiFi come packed with features (DDR5 support, PCIe 5.0, integrated WiFi 6E), but they’re also sensitive to small installation mistakes. One loose cable or incompatible setting can stop the system from booting properly.
Step-by-Step Troubleshooting for No Video on First Boot
Let’s dive deeper into fixing the issue:
Power Supply and Connections
Start with the basics:
- Check the 24-pin ATX main power cable is fully inserted.
- Verify the 8-pin (or 8+4) CPU power connector near the CPU socket.
- If using a graphics card, ensure the PCIe power cables are securely plugged in.
Sometimes the motherboard lights up and fans spin, but without the CPU power cable connected, you won’t get video or a successful POST (Power-On Self Test).
Pro Tip:
Use a flashlight to ensure connectors are fully seated. Some cables require extra pressure.
Memory (RAM) Installation
The ASUS Z790-Plus WiFi TUF Gaming motherboard is very particular about RAM slot population:
- If using two sticks of RAM, install them in the A2 and B2 slots (second and fourth from the CPU).
- Push RAM firmly until both side clips lock automatically.
Common RAM-related mistakes:
- Installing RAM in the wrong slots.
- Not fully seating the RAM — it can look installed but not make full contact.
- Mixing different RAM kits (even if the specs match).
Troubleshooting tip:
Try booting with a single stick of RAM in the A2 slot first. This can help isolate memory issues.
CPU and Cooler Check
Incorrect CPU installation can cause:

- No video output
- No system boot
- Motherboard debug LED errors (check for red lights near CPU)
Steps to verify:
- Remove the CPU cooler carefully.
- Lift the socket arm and inspect the CPU.
- Ensure there are no bent pins (especially on LGA 1700 sockets used for Intel 12th/13th Gen).
- Reseat the CPU properly — it should sit perfectly flat without pressure.
- Reinstall the cooler evenly to avoid uneven pressure points.
Warning:
Over-tightening or tilting the cooler can shift the CPU and cause boot failures.
Incorrect CPU installation can cause:
If you’re using a newer 14th Gen Intel CPU (like the 14600K or 14700K) on your Z790 motherboard, it may require a BIOS update to support the CPU.
Even some early 13th Gen CPUs might need a BIOS update depending on the production batch.
Luckily, ASUS Z790 motherboards support “USB BIOS Flashback,” allowing you to update without a CPU, RAM, or GPU installed.
How to Perform BIOS Flashback:
- Download the latest BIOS version for your ASUS Z790-Plus WiFi from ASUS’s official website.
- Rename the BIOS file according to ASUS instructions (usually
ZS790P.CAP). - Format a USB drive as FAT32.
- Place the BIOS file on the USB.
- Insert the USB drive into the BIOS Flashback port (it’s labeled).
- Press and hold the BIOS Flashback button for 3 seconds until the LED starts flashing.
Wait patiently — it can take 5–10 minutes. Once complete, the system can better support your CPU.
Test the System Without a Graphics Card
If your CPU has integrated graphics (e.g., Intel i5-13600K, i7-13700K):
- Remove your graphics card temporarily.
- Connect your monitor directly to the motherboard’s HDMI or DisplayPort.
This will help you figure out if the GPU is the issue.
If the system boots and you get video through the motherboard, the GPU could be improperly seated, defective, or need extra power connections.
Important:
If you have an Intel “F” series CPU (like the i5-13400F or i7-13700F), it has no integrated graphics — you MUST have a GPU installed.
Monitor and Display Cable Troubleshooting
Many times, the PC boots fine — but the problem is with the monitor or cable:
- Check that the monitor input is set correctly (HDMI, DisplayPort, etc.).
- Try another known working cable.
- Test with a different monitor if available.
- Reset monitor settings to default.
If the monitor doesn’t detect input, the screen will stay black even if the PC has posted successfully.
Diagnostic Tools: Helpful Motherboard Features
The ASUS TUF Gaming Z790-Plus WiFi motherboard includes helpful diagnostic tools:
- Q-LED Indicator:
Small lights that show which component is causing a problem (CPU, DRAM, VGA, BOOT). - Clear CMOS Button:
If you suspect BIOS settings are causing issues, reset to default by clearing the CMOS.
If the DRAM LED stays lit, it’s a RAM issue.
If the VGA LED stays lit, it’s a GPU or monitor connection problem.
Advanced Troubleshooting (If Still No Video)
If you’ve checked everything and still no display:
- Try using another PSU (Power Supply Unit) to rule out power delivery problems.
- Test the CPU, RAM, and GPU individually in another working PC (if possible).
- Breadboard the setup — remove the motherboard from the case and test it on a non-conductive surface to eliminate grounding issues.
When to Contact ASUS Support
If you followed all troubleshooting steps and your ASUS Z790-Plus WiFi TUF Gaming motherboard still refuses to show video:
- Contact ASUS Technical Support.
- RMA (Return Merchandise Authorization) may be necessary if your motherboard is defective.
Make sure to describe all the troubleshooting steps you performed — this will speed up the support process.
FAQs
Why is my ASUS Z790-Plus WiFi TUF Gaming motherboard not showing video on first boot?
This usually happens due to improperly seated RAM, CPU, or GPU. It can also be caused by an outdated BIOS if you’re using a newer Intel CPU. Always double-check your hardware connections and update the BIOS if needed.
Does the ASUS Z790-Plus WiFi TUF Gaming motherboard need a BIOS update for 14th Gen CPUs?
Yes, if you are installing a 14th Gen Intel processor, you may need to update the motherboard’s BIOS using the USB BIOS Flashback feature before the system can boot properly.
How do I use the BIOS Flashback feature on the ASUS Z790-Plus WiFi TUF Gaming?
To use BIOS Flashback:
- Download the latest BIOS from ASUS’s website.
- Save it to a FAT32-formatted USB drive.
- Plug the USB into the BIOS Flashback port.
- Press the Flashback button until the light blinks.
This process allows you to update the BIOS even without a CPU or RAM installed.
Can I boot without a graphics card on the Z790-Plus WiFi motherboard?
Yes — if your Intel CPU has integrated graphics (like the i5-13600K or i7-13700K), you can connect your monitor directly to the motherboard’s HDMI or DisplayPort.
If you have an “F” series CPU (e.g., i5-13400F), you must use a separate graphics card.
What do the Q-LED lights on the ASUS Z790-Plus WiFi mean?
The Q-LED diagnostic lights help identify problems:
- CPU light = CPU not detected or error
- DRAM light = RAM issues
- VGA light = GPU problems
- BOOT light = Boot device (SSD/HDD) not detected
These lights can guide your troubleshooting if your system has no video on first boot.
Conclusion:
If you experience a no video issue with your ASUS Z790-Plus WiFi TUF Gaming motherboard on first boot, stay calm.
In most cases, it’s caused by small things like RAM not seated properly, needing a BIOS update for newer CPUs, or display cable mistakes.
Take a systematic approach:
- Double-check all hardware connections.
- Perform a BIOS update using Flashback if necessary.
- Use the built-in Q-LED lights for quick diagnostics.
- Try minimal setup: one RAM stick, no GPU (if your CPU supports iGPU), and direct monitor connection.
The ASUS Z790-Plus WiFi is a reliable, powerful motherboard built for gamers and creators. Once you get past the initial first boot issues, you’ll enjoy incredible performance, rock-solid stability, and tons of features.
Also Read:
AM4 Motherboard: Everything You Need to Know Before Buying
How Turn On Type C in Motherboard in BIOS AORUS
What Is the Next Level Up on Motherboard After B650?